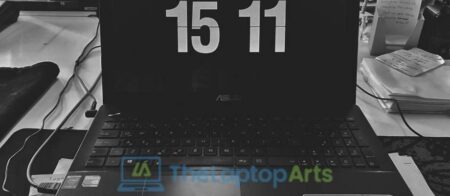A quick and easy way to increase your CPU performance for gaming is by increasing the number of cores. You can do this by modifying your BIOS settings or you can use software like Corel’s PC TuneUp utility. This will let you control all the settings that affect what happens in Windows, including how many cores are active when games are running. If you’re interested in learning more about how to improve game performance with a simple tweak, keep reading!
If you’ve ever wondered “how to improve game performance with a simple tweak”, read on! One of the best ways to make sure your computer is operating at its peak potential for gaming is through optimizing CPU core usage. There are two main methods for doing this
1. Enhancing your BIOS settings to give you more cores to work with.
2. Making use of software utilities which allow you to control how many cores are active when gaming.
Whichever route you choose, making sure that your computer’s CPU is working at its best for gaming can make a big difference in frame rates and overall smoothness of gameplay. Let’s take a closer look at each option!
BIOS Settings
The first method for optimizing CPU performance is through enhancing your BIOS settings. This involves accessing the firmware on your motherboard and increasing the number of cores available to your operating system. Depending on your motherboard, this process can be a little more or less complicated – but it’s generally pretty easy to do.
Because this method requires you to access the BIOS on your motherboard, it may not be possible depending on your computer’s age or what graphics card you have installed. Let’s take a closer look at how to increase CPU performance with BIOS settings!
The first step is accessing the configuration options for your motherboard via the internet. It will ask you for a user name and password – if you’ve never made any changes before, most likely it will be “admin” and “password”. If so, congrats! You’re already halfway done! Most of the time there are specific menus in the BIOS that allow you to enable more CPU cores when using Windows 7/8/10. Depending on your CPU socket, this number may be different, but it’s generally pretty easy to figure out what options you need to look for.
I have a Z170 chipset motherboard. To access the CPU core allocation setting within my BIOS, I must first enter the Advanced Mode of my BIOS settings. Next, I navigate through the Chipset Configuration menus until I find a menu called “CPU Core/Cache”. This is where all of your CPU core allocation settings are stored! Since most modern CPUs can access up to 4 cores (my i5 6600k has 4), I’ve enabled all four by changing my Maximum CPUID Value from 40 (which equals 2) to 80 (4).
If you’re playing games and not seeing any performance improvements after making these BIOS changes, it may be time to move on to the software method…
Utilities
The second method for overclocking your CPU performance is using a 3rd party utility that lets you control how many cores are being utilized by Windows when running certain programs. This method does not require you to open up your PC – it’s simply a matter of downloading and installing the program, setting up which programs will utilize more cores, and then playing games! There are several utilities out there like this one but we think Corel’s PC TuneUp software is pretty solid.
The last step is setting up which programs will utilize more cores when they’re running, and then rebooting! This is the easiest part – most utilities have a list of common games that it’s preset to use more CPU cores for. In most cases, if your game isn’t on the list all you need to do is find the .exe file and add it to the list! This screenshot shows how we added Path of Exile:
Now simply run your game or program and enjoy smoother gameplay with better frame rates! If you want to learn even more about overclocking your CPU for gaming, check out this video:







![Laptops battery draining so fast [know the reasons]](https://thelaptoparts.com/wp-content/uploads/2021/12/Untitled-design-46-450x210.jpg)