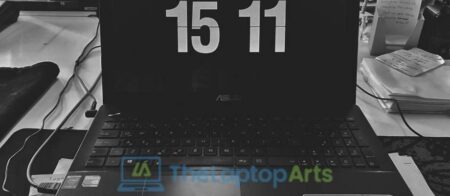Your average person might not think twice about the graphics card in their computer. However, if you’re looking to get the most out of your gaming experience, it’s important to make sure that your laptop is using the right graphics card. In this post, we’ll show you how to determine which graphics card your laptop is using and how to switch to a different one if needed.
To determine which graphics card your laptop is using, you can open the Device Manager and look for the Display adapters category. Within that category, you’ll see a list of all the graphics cards installed on your computer. If you’re not sure which one is currently being used, you can right-click on the name of each card and select Properties to view more information about each one.
Setting
There are a few things you can do to make sure your laptop’s graphics card is using the right settings. One thing you can do is check the graphics processor that is being used. You can do this by going to Control Panel and then clicking on Device Manager. Once you are in Device Manager, click on Display Adapters and then look at the name of your graphics processor. If the name of your graphics processor does not match the name of the graphics card that you have installed in your laptop, you may need to update your drivers.
The other thing you can do is adjust your power plan. To do this, go to Control Panel and click on Power Options. Once you are in Power Options, click on the Change plan settings link for the power plan that you are using. Once you are in the Change plan settings window, click on the Advanced power settings link. Once you are in the Advanced power settings window, scroll down to the Processor power management section and change the Minimum processor state setting to 100 percent.
Verify Graphic Card
Let’s verify your graphics cards. First, a little background on how the computer determines which card it’s going to use. The way Windows does this is by taking advantage of a specification called “plug-and-play” (PnP). In PnP, when you connect a device or add a new hardware driver, Windows automatically detects it and sets up an appropriate configuration for it without user intervention. This includes devices such as printers, sound cards and now graphics cards. Back in the old days of computing different companies made their own graphics card drivers that had to be installed manually before you could run 3d applications with them. As technology advanced, graphics card makers started to include their own drivers in the software installation package. This allowed operating systems like Windows XP and Vista to detect the card when it was installed, load the correct driver, and provide an appropriate level of 3d support.
The problem with this detection scheme is that it’s not perfect. Sometimes Windows will incorrectly identify a graphics card or not detect one at all. This can happen if you have multiple graphics cards installed in your computer or if you’ve upgraded your graphics card and the new one isn’t automatically detected by Windows. In these cases, you might need to tell Windows which graphics card to use. You can do this by opening up Device Manager (you can open it by pressing Win+R and typing “devmgmt.msc” without quotations), expanding the “Display adapters” node, and then right clicking on the graphics card you want to use and selecting “Set as default device”.
Switch Wrong Graphic Card
If your laptop is using the wrong graphics card for your needs, you can switch to a different one by following these steps:
1. Open the Device Manager and look for the Display adapters category.
2. Right-click on the name of the graphics card that you want to use and select Update Driver Software.
3. Select Search Automatically for Updated Software.
4. Windows will install the correct graphics driver automatically and you should be good to go!