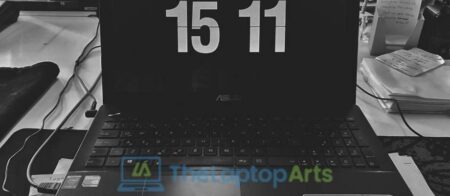Mouse not detected on windows 10 has become a very common problem, but it’s actually quite easy to fix. This post will tell you how to get your mouse back up and running in just 3 steps!
– First of all, open the start menu by clicking on the Windows Icon at the bottom left corner of your screen. – Next, go to settings and click “Devices” or “Mouse”. From there scroll down until you find Devices & Printers. Click on this category and then right-click on Mouse (or touchpad). Select Set as default device from the list of options that appears. When prompted select Yes to confirm selection. Your computer should now be using your mouse again!
If these steps do not work for you, there may be a problem with your mouse or the drivers that control it. In this case, we suggest you visit the manufacturer’s website to download the latest drivers for your device. Alternatively, you can take your computer to a local tech support provider who will be able to help troubleshoot and fix the issue for you.
Incompatible Drivers
One of the first ports of call for a Windows 10 mouse issue is your system drivers. Windows 10 takes care of your driver updates for the majority of your hardware. However, it doesn’t always get it right, and at times, it doesn’t always find a driver update after release. That doesn’t mean you cannot install a driver update manually, though.
- Type device manager in your Start Menu search bar and select the Best Match.
- Browse down to Mice and other pointing devices, select, then right-click your mouse input and select Properties.
- Select the Driver tab, then Update Driver.
If you have downloaded the correct driver, you should Browse my computer for driver software. On the next page, use the Browse option to locate the driver, then press Next. The driver will install. Reboot your system when it completes.
In the event there is no driver update available, you can try reinstalling the mouse driver manually. Note the name of your mouse or touchpad in the Device Manager, then head to the manufacturer’s website. The manufacturer should provide a download of the latest version of your mouse driver.
If you cannot find the relevant download on the manufacturer’s site, complete an internet search for “[PC model] windows 10 mouse driver” or “[laptop model] windows 10 touchpad driver.” It should turn up the correct driver for your hardware.
Mouse Freezing
- Right-click the Taskbar, select Task Manager, and head to the Start-up tab.
- If you see Realtek HD Audio Manager, right-click and select Disable.
- Now, reboot your system.
Mouse Lagging
- Your third mouse issue fix is another driver-related issue. Your mouse lags and emits a strange beeping sound. Head to the Device Manager and locate Human Interface Devices. If you see XINPUT Compatible HID or HID-compliant vendor- listed, this fix may well work for you.
- Right-click and select Update Driver Software.
- Select Browse my computer for driver software, followed by Let me pick from a list of device drivers on my computer.
Touchpad Settings
In the touchpad screenshot above, you’ll note the name Synaptics PS/2 Port Touchpad. The manufacturer’s name is Synaptics, so that’s the manufacturer settings or control panel I’ll search for. You can find your touchpad manufacturer name using the Device Manager. Alternatively, some manufacturers insert an extra tab into the Windows 10 Mouse Properties.
- Input mouse in the Start menu search bar and select the Best Match.
- Select Additional mouse options.
- Check for an extra tab with the manufacturer or touchpad name or similar.
- Adjust any settings that seem broken, or alternatively, restore the touchpad settings to the default configuration.
mouse acceleration issue is incredibly frustrating, especially for the gamers among us. You’re lining up a headshot, and BAM! Your mouse drifts to the opposite side of the screen, and you’re staring at a respawn screen.
Windows 10 users report mouse acceleration issues in several scenarios. There’s no single fix for the mouse acceleration issues, but you can try some of the fixes below to see which one works for you.
We hope this article was helpful and that you are now able to use your mouse again on Windows 10!