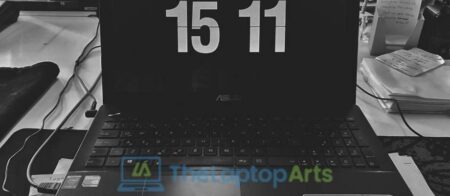This article describes Dual windows 7 and windows xp to run simultaneously with both being in full screen mode. unfortunately this method does not allow for windows 8/8.1 in the same way, but each of these steps can be modified to work with windows 8. the last section is about running linux in a vmware window on top of everything else you have open, which seems like it should be possible but it just freezes my system right now. if someone knows how to fix that please leave a comment below! anyway, lets get started!
first make a bootable usb stick with the ubuntu 12.04 iso on it (google is your friend). install it as a second operating system, just like you would on a regular computer from that usb stick. i split my 30 gb hard drive into two partitions for this purpose one 60gb data partition and one 5gb linux swap partition. use the entire disk if you want or need to – there should be plenty of free space after booting into ubuntu since we won’t be using much disk space in linux until we create our virtual machines later.
windows 7 first install windows 7 as usual, and format the drive so it can be used in a vm. once windows is installed, open a command prompt with administrator privileges by launching cmd.exe as an administrator via the start button search bar (windows 7) or from the application menu (windows xp). type this into your console: bcdedit /copy {current} /d “ubuntu” then press enter to run that command.
if you get an error that path is too long, try again making sure to leave out empty spaces in front of and after curly braces “{}” when typing but keep them in between braces. press enter again without anything following bcdedit and you should see another window open up with a lot of text in it. at the end of all that text, look for a line that says {current} and press enter. it will probably be the only line in the text with a curly brace on its own, not inside any other braces or surrounded by spaces so you’ll know it when you see it. after pressing enter again, bcdedit should still be running but now there should also be an additional menu item titled “ubuntu” at the top of your console window (the one with all those lines of text). navigate that menu until you find “boot options”, then select “add”. if your menu doesn’t have such items listed directly under each other like this, don’t worry – we’re not actually going anywhere yet except maybe to check some disk stuff later.
once you’ve selected the “add” boot option, a new window will pop up with a strange description of what it does. click the “…” button next to the description and navigate your list of disks until you find the one that says “ubuntu” as its label. select it and click okay. now go back to the menu item titled “ubuntu” which you found under boot options originally and select “attributes”. in this window set priority to something below 0x80 using the drop down box, then press enter without typing anything else into that textbox. after pressing enter again, type bcdedit /set {bootmgr} path \EFI\ubuntu\grubx64.efi into your command prompt still under administrator privileges (the command prompt window with all the lines of text) and press enter.
if you’re using windows xp, use bcdedit /set {bootmgr} path \EFI\ubuntu\grubx86.efi instead (or similar paths with 64 or 86 for 32 bit systems, whichever is applicable to you). also make sure to change grubx64.efi in the above example to grubia32.efi on debian-based linuxes. after pressing enter again, exit the command prompt by typing EXIT into its text box and pressing enter once more.
next install vmware fusion on top of ubuntu, then open it up from where you installed it. select new from the top menubar and choose “virtual machine” as the item to start a new one with, then click continue on the next windows that come up. pick a name for your vm that’s easy to remember but isn’t already being used by any of your other vms or computers/devices on the network, then pick 64-bit ubuntu as your operating system and press continue again.
select edit virtual machine settings from vmware’s top menu bar and click add at the bottom right hand side of its window. expand hard disk 1 in the list of items under IDE controller 0 (which should be automatically selected), click browse next to the “use an existing virtual disk” description, navigate your file explorer to where the ISO you downloaded is located, double click on it, then click open in the window that pops up. select vmware fusion’s suggested size for the new vm’s hard disk or change it to something lower if you want less space than all of your regular hard disks’ worth – remember not to set it above your physical ram! after making sure that all three boxes are checked (enable networking, automatically detect the vmnet settings and share this network adapter with my host machine) press ok at the bottom right hand side of that windows. next click start from vmware’s top menu bar so you can begin using it.
get back to ubuntu via either a reboot or by running “ubuntu” in vmware’s window that came up when you clicked it. once at the ubuntu desktop, open a new terminal window (ctrl+alt+t does this for us if you’re using unity) and type sudo apt-get install build-essential module-assistant into its text box. press enter, wait until your system says either “build essential installed successfully” or “module assistant is already the newest version”, then close the terminal back by pressing ctrl+c on your keyboard.
open another new terminal window (ctrl+alt+t again), type sudo make-kpkg clean , press enter, then type sudo modprobe -rv i2c_bcm2708 followed by sudo modprobe i2c_bcm2708 and press enter again to see if your raspberry pi can detect any devices. if it outputs a bunch of text that ends with something like “CAN device bus 1 address 0x28 found” then you’re fine – else use google to find instructions on how to install the raspberry pi’s required firmware and drivers