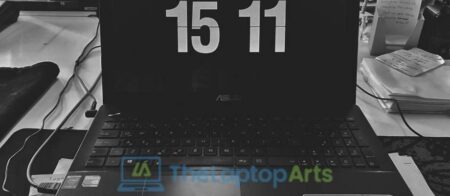If your laptop is overheating or running too hot then it may be time for some adjustments. The first thing you should do is open up your computer’s case and make sure there are no obstructions blocking air flow around the heat sink. Use compressed air to blow out any dust that might have accumulated near the heat sink or other fans inside your laptop. You can also purchase a new cooling pad if these steps don’t solve the problem.
Cooling pad
This shouldn’t be done unless you know what you are doing or have been instructed by an expert. If you open up your laptop without knowing exactly what you’re doing, there is a real risk that you could permanently damage your computer’s components. If this isn’t something that intimidates you, read on for more information on how to increase the speed of your heat sink fan in Windows.
Starting with Windows Vista, Microsoft took control of fan speed control away from laptop manufacturers. The way this works is that the CPU temperature sensor monitors the temperature inside your CPU to keep it running at an optimal temperature. Your computer’s operating system then kicks in if your CPU gets too hot and increases the fan speed accordingly. If you have a laptop with a known overheating problem, there are some steps you can take to increase your fan speeds or use software to regulate them. You should always contact technical support for your laptop manufacturer before trying any of these steps on your own because adjusting internal settings can potentially damage your electronics if done incorrectly. There are three things you can do to adjust the temperatures being reported by your CPU cooler sensor.
Fan speed control
You can decrease the temperature that Windows uses as a trigger for fan speed control. You can tell Windows to ignore all temperatures being reported by your CPU sensor so it never kicks in, effectively disabling the automatic fan control function. Or you can set up some kind of hot key so you manually increase or decrease laptop fan speed when you need to. The first step is to adjust your computer’s power settings.
To do this go into Start > Control Panel > System and Maintenance > Power Options. From here you will want to click on Change plan settings next to one of your schemes
Next choose Change advanced power settings on the left side of the window that just opened up. This opens up another window where you will find many different settings that can be adjusted. We are looking for three settings in particular to adjust.
The first setting is Processor power management, which should be set to the default of Maximum Performance . The second is for Allow Windows to automatically adjust my fan speed , which should also be set to No if you want complete control over your computer’s cooling system. The third setting is Processor thermal throttle , which controls how far your CPU temps will rise before the automatic fan control kicks in. This one doesn’t matter as much since we are turning down the trigger temperature, but it doesn’t hurt anything so I’d suggest leaving it on Auto for now. After making these changes you can close out all windows and reboot your computer for them to take effect right away. If you still have problems with your CPU overheating, the next step is to reduce the temperature Windows uses as a trigger for fan speed control.
Fan Control
You can tell Windows to ignore all temperatures being reported by your CPU sensor so it never kicks in, effectively disabling the automatic fan control function. To do this, go back into Power Options and choose Change plan settings again (for the scheme you are currently using). Now click on Change advanced power settings on the left side of this window like before and then hit the Processor power management setting once again. This time instead of Maximum Performance , change it to 100% .
After saving these changes reboot your computer one more time and you should be good to go! The only disadvantage has now become that you will need to manually increase your laptop’s fan speed when on battery power using the hot key we discussed earlier.
Processor thermal action
That final setting is Processor thermal action , which controls how far your CPU temps will rise before the automatic fan control kicks in. This one doesn’t matter as much since we are turning down the trigger temperature, but it doesn’t hurt anything so I’d suggest leaving it on Auto for now. The last thing you can do if none of these options seem to be working, or if they work too well and cause your laptop to shut down from overheating, is download a software solution that gives you more precise control over your heating system. A popular option is SpeedFan by Alfredo Milani Comparetti . In addition to letting you adjust your CPU temperature manually, this program also lets you monitor other system components and create a log file of sensor readings for further analysis.
Power settings
The first step is to adjust your computer’s power settings. To do this go into Start > Control Panel > System and Maintenance > Power Options . From here you will want to click on Change plan settings next to one of your schemes (likely Balanced). Next choose Change advanced power settings on the left side of the window that just opened up. This opens up another window where you will find many different settings that can be adjusted. We are looking for three settings in particular to adjust. The first setting is Processor power management , which should be set to the default of Maximum Performance .
The second is for Allow Windows to automatically adjust my fan speed , which should also be set to No if you want complete control over your computer’s cooling system. The third setting is Processor thermal throttle , which controls how far your CPU temps will rise before the automatic fan control kicks in. This one doesn’t matter as much since we are turning down the trigger temperature, but it doesn’t hurt anything so I’d suggest leaving it on Auto for now.
Airflow
After making these changes, don’t forget to reboot for them to take effect right away. If the problem still persists and you suspect overheating may be present, make sure nothing is obstructing airflow by opening up your laptop and checking all of its fans and vents . To clean dust out of your laptop you use a can of compressed air and blow out the vents and fans.
If you’re comfortable doing so, you can even open up your laptop and check all of its fans for any clogs or obstructions by removing them from their plastic mounting hardware (with a Phillips head screwdriver) and blowing them out with compressed air. If none of these options seem to be working, or if they work too well and cause your laptop to shut down from overheating, is download a software solution that gives you more precise control over your heating system. A popular option is SpeedFan by Alfredo Milani Comparetti . In addition to letting you adjust your CPU temperature manually, this program also lets you monitor other system components and create a log file of readings for further analysis.
That said, if these changes don’t work for you, the problem may be a software issue and not a cooling system issue at all. Refer to our tutorial on how to fix your laptop’s slow internet speed for more information on that topic.