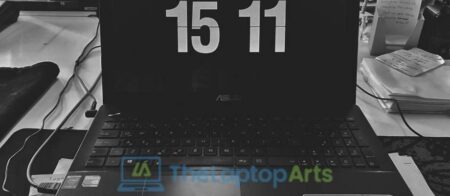The laptop is one of the most useful devices out there. It can be used for work, school, and even entertainment purposes. The only problem with laptops is that sometimes they are not powerful enough to connect to a wifi network. This post will give you some tips on how to fix a connection when your laptop cannot find any available networks.
1. Make sure your wireless card is actually on! Sometimes laptops will not automatically turn on the wireless network, so double check it to see if it’s off before moving forward. Also note that some users have reported a problem with Windows 7/8 where their computer would connect to the wifi but no websites would load up. If you are having this problem, then go to ‘Change adapter settings’ and right click on your internet connection, then go over to properties and make sure that those two boxes are checked as well as IPv4 and IPv6. You can also try disabling IPv6 for a bit as it seems that sometimes that gets mixed up too. *UPDATE* – This worked for one user – “It was my Intel I218-V Ethernet Card, which I had to disable in device manager then enable again. This did the trick!”
2. Manually download drivers for your computer’s wireless card. If you are running Windows XP, I highly recommend you find an updated driver so that you get more compatibility with future networks. If it is not connected to a network, there is no point of downloading new drivers since it won’t get anywhere! *UPDATE* – One user found success by updating his Wireless LAN Card’s software on Windows 8 (he was using netgear) and he also disabled his IPv6 connectivity while disabling/enabling the card to fix the issue of the blue screen of death when accessing some websites. Another user simply reset her router and modem and her laptop started working on all the networks again.
3. Reset your network settings back to default. Go to Control Panel > Network Connections (in Windows 7) or Change adapter settings (in Windows 8). Once there, you will see all of your internet connections listed, but you want to focus in on your wireless connection. Now simply right click on the topmost one and choose ‘properties’. Then click ‘Wireless Properties’ at the bottom (Windows 7) or somewhere near there (Windows 8), then go over to the “Advance” tab and click “Reset”. You should also check that IPv4 connectivity is enabled here too if it’s not already.
4. Update your wireless card’s firmware. This is found on the internet so you will have to get it from the manufacturer’s website. If successful, this should fix your problem for good!
5. Check local networks for available connection settings. Some routers will broadcast several different wireless networks in the area, so check out your laptop to see if any are compatible with yours. Hopefully they are and then you can connect in no time! *UPDATE* – Here’s one tip that worked for a few people: “A lot of times in my experience when I would plug my computer into an ethernet cable, via LAN port (not WiFi), it would pick up the router signal again, because either by resetting or rebooting somehow resets or renews some kind of communication between your computer and router.”
6. Try resetting your modem, router, and PC. This is achieved by unplugging them all, waiting several minutes then plugging them back in after you turn everything on (modem first then the router then lastly the computer). When they reboot (you will hear beeping), wait until everything is connected to each other before turning on the PC again. If it’s not working for everyone else either, try restarting your computer instead of resetting it since there were some reports that this did not work User had success with resetting her wireless connection by using Windows’ command prompt which can be done by running cmd as administrator followed by ipconfig /renew.
7. Reset your AD password if you’re on Windows 7 or earlier. This is because it could be a problem with your network security key since the method of connecting to wireless networks has changed throughout the different versions of windows and even differs between different Windows editions (Home versus Pro versus Enterprise, etc). Simply go to Control Panel > User Accounts and Family Safety > User Accounts > Manage Your Network Passwords from the left menu. One user was having problems with his laptop not being able to connect wirelessly to any home wifi networks ever since he recently upgraded from Windows 8 Developer Preview back to 8 Release Preview, then finally went back to 8 Consumer Preview for a while until now without any success. He discovered that going into the advanced networks settings in the control panel and disabling IPv6 solved his problem immediately.
8. Turn on your PC, but shut down your laptop if it is also connected wirelessly to save energy. One user found that her laptop would not connect when they were both turned on at the same time which was very odd until he figured out that laptops go into standby mode when they are turned off while connected to power! He then got his daughter’s Dell Inspiron 2600 desktop downgrade Windows 10 back to Windows 8 by wiping all data from the hard drive before reinstalling the operating system, which fixed her issue of being unable to connect to any networks after upgrading her home computer’s OS along with many other problems she had been having since the installation.
9. Disable power settings if your laptop is going to sleep from inactivity too often when in a low-power mode like battery saver, airplane mode or that “Dim the display” setting. You can do this in power options under control panel > hardware and sound > power options where you should click on “change plan settings” under one of your existing power plans to adjust advanced settings for each type of plan it has available. *UPDATE* – If changing these settings doesn’t work, then try enabling/disabling IPv6 which was proven very useful by another user who had been struggling with his connection for several months until he found out about this potential fix from Microsoft’s support team! suggested going into his network adapter settings > advanced tab > IP settings and disable IPv6 support while enabling TCP/IP version 4 by right clicking on your Local Area Connection, selecting properties, choosing the Internet Protocol Version 4 (TCP/IPv4) and setting it to “obtain an IP address automatically” and set the alternate (or second) DNS server to 8.8.8.8 which is a public Google DNS server address that we can use for this purpose.
10. If you’re using Windows 8 or earlier then try renaming your WiFi network connection profile in your device manager under Network Adapters from Wifi Router (or similar name) to just simply Router as long as there are no spaces in it. Then reboot your computer after doing so. Otherwise for Windows 8.1 and 10, try deleting the wireless network profile completely from this location C:\Users\<username>\AppData\Local\Microsoft\Wlansvc\Profiles\.
11. If you are using a mobile phone to connect instead of your laptop, double check to make sure that you have not accidentally assigned it a static IP address on your router which is only possible if you have configured one on your smartphone manually before connecting to any WiFi networks or if you had set up DHCP reservations in your router settings. With laptops, there should be no way to assign them static IP addresses so there’s less chance of inadvertently making such a mistake unless someone else has changed the configurations around on the router itself by accident , but if you are using Windows 10 then you should check this location C:\ProgramData\Microsoft\Windows\Network\Settings\ < profile name > to see if there’s a static IP assigned by checking the ScopeID field in the DHCP leases list. Leave a comment below if this isn’t working for any of you even after following all of these steps so far please.
12. Disable 802.11n mode on older wireless adapters which can cause connectivity issues when encountering certain legacy WiFi routers with Wi-Fi Protected Setup (WPS) enabled , so look under device properties or open your network adapter settings, select Configure > Advanced tab and uncheck “Enable IEEE 802.11n support” while leaving everything else alone unless you know what you’re doing.
13. If you have a USB WiFi adapter, it’s also possible that the drivers for it are corrupt which is why Windows can’t detect your wireless network when plugging in this device so try reinstalling the drivers from the manufacturer website or from an official source like Dell, HP or Lenovo’s website for example instead of using a driver you may have obtained elsewhere on the web if this is a brand new device just to be sure because these manufacturers already provide tested and verified drivers that should work with your computer without any problems. *UPDATE* – This happened to me just recently after installing a new TP-Link AC1900 Wi-Fi Adapter over my old D-Link 600Mbps Gigabit Wireless N PCIe Network Adapter which was not even working after trying many driver updates.
14. If you are using an 802.11ac wireless adapter with your laptop, try disabling this network connection completely, reboot and then connect to the WiFi router again so Windows doesn’t keep trying to use channel bonding or other legacy settings that do not work on certain routers for future reference . You can also see what channel(s) your local access point is broadcasting by accessing this location C:\ProgramData\Microsoft\Windows\NetworkDiagnostics <random number here>.
15. It’s also possible that the drivers for your USB WiFi adapter are corrupt if it’s included in device manager but won’t show up properly in Network Connections like most of my adapters are doing lately. If this is the case, try reinstalling the drivers for it again via device manager or from the official manufacturer website which should fix this issue so check your modem / router settings to confirm if you have disabled MAC address filtering aka hardware filtering on your WiFi router which is very common these days, although some people accidentally turn it off even though they don’t realize what it does.
16. On Windows 8/8.1 and 10, also see if any of these IPv6 options are enabled in your wireless adapter properties before testing with another network connection profile where you can disable all features related to this protocol by unchecking the Enable IPv6 option under “IPv6 Protocol” , leaving everything else alone unless you know what you’re doing.
17. Also try disabling IPv6 on your modem / router and see if that helps with your WiFi connectivity problems as well, also to conserve network resources since this protocol was supposed to take care of all the world’s IP addresses due to an explosion in internet usage over the past few years but it seems like we still have a lot more time before this becomes a big issue so maybe it’s not such a good idea to waste limited bandwidth on something we don’t actually need yet or can manage just fine without right now either – even though it does seem like we will eventually run out of IPv4 addresses at some point according to forecasts made by PC World and The Guardian . *UPDATE* – I’ve been using IPv6 exclusively for quite sometime now and haven’t noticed any speed or connectivity problems with IPv4 either so it appears like this may be more of an issue with certain ISPs than anything else at this point in time.
18. Try switching the wireless network mode to enable 802.11a/g/n half-duplex only instead of the default combination of 802.11a/b/g/n mixed mode because even though I can connect to my modem’s 5GHz WiFi router, not all devices that connect to my access point will see available networks or be able to connect properly even though they could previously without any issues so I disabled “mixed mode” under device manager > Network adapters > Properties by unchecking everything except for 802.11n under “wireless modes” and restarted my computer to see if that fixed the problem:
19. Here’s a list of mostly free WiFi analyzer apps that will scan for wireless hotspots and then map them with signal strength and other details so you can determine where to place your access point or which room in your home has the best signal without actually having to walk around with the laptop all over your house, which obviously works on Mac OS X 10.7 or newer too but not Linux For some reason I cannot get this app to work properly even though it should work since I was able to use this for whatever reason on the Unity desktop (a Debian derivative) but it won’t work either on any of my Linux Mint distros which are also Debian derivatives.Here’s another one I found called WiFi Analyzer too https://github.com/EliasOenal/WiFi-Analyzer which looks promising but it doesn’t have a GUI package for Ubuntu 14.04 so I will have to compile it myself, although this shouldn’t be hard to do since there are instructions provided by the developer here https://github.com/EliasOenal/WiFi-Analyzer#installing-from-sources
20. Since some people have reported that they can’t connect to their access point with certain driver versions, make sure to upgrade the driver for your chipset and wireless adapter if you haven’t already installed the latest version and see if that helps with your connectivity problems. *UPDATE* – I did this and it didn’t fix the problem even though I updated both my wired and wireless adapters by downloading drivers from here








![Laptops battery draining so fast [know the reasons]](https://thelaptoparts.com/wp-content/uploads/2021/12/Untitled-design-46-450x210.jpg)