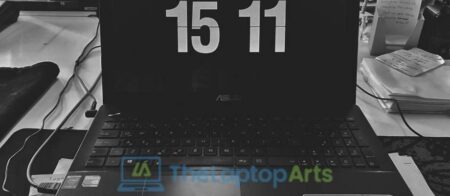If you’re experiencing problems with your gigabyte laptop, there may be a reason why. In this post, we’ll explore some of the possible reasons why your gigabyte laptop might keep restarting and how to fix it. So if you’re having trouble with your gigabyte laptop, stay tuned! We’ll help you get it back up and running in no time.
General Maintenance
First, we’ll look at the easy and general maintenance tasks that can be done to prevent restarting. These include:
– Updating drivers: It is important to always update your drivers when you receive a prompt to do so. For example, graphics cards need updated drivers often as it relates to high demand applications such as video games. Unfortunately, updating incorrectly can result in an unresponsive or nonfunctional laptop. Gigabyte laptops provide links on their website for drivers based on the model of your laptop. Follow this link here to find out how to install gigabyte motherboard driver .
Power Settings:
There are three power settings available on most laptops – power saver, balanced and high performance. You want to make sure your laptop is set to high performance so that it will not automatically revert to power saver mode, which can cause restarting. To do this, go to Control Panel and type “power options” into the search bar. Select “Power Options” from the results and then click on “Change plan settings” next to the power plan you are currently using. Finally, click on “Change advanced power settings” and scroll down until you see “Processor power management.” Set the minimum processor state to 100% and the maximum processor state to 100%.
System Restore:
If Windows 10 has been behaving strangely or you’ve installed a new program and it’s causing your laptop to restart, you can try restoring your computer back to an earlier date. This will allow you to undo recent changes, which may fix the issue with your laptop restarting. Before doing this, make sure you do not have any important documents open as they might be lost during this process. To start system restore go to settings and search for “restore” or “system restore.” You can then choose a date before the problems started occurring on your computer, which allows you to reset it back to that day without losing anything.
Memory:
If your computer is running slow or crashing often, one of the main causes could be due to low memory or random bad sectors on your hard drive. Random bad sectors are sections of data on the disk’s surface that are no longer readable so data stored in those sectors can’t be recovered. You can try to fix this by running the CHKDSK command. CHKDSK is short for Check Disk and is a Windows utility that checks disks for errors and attempts to repair them. To run it, open Command Prompt as an administrator (by typing “cmd” into the search bar and right-clicking on the result, then selecting “run as administrator”) and type “chkdsk C: /F.” If there are any errors found on your disk, CHKDSK will try to fix them. You can also try freeing up some space on your hard drive by deleting unnecessary files or moving them to an external drive.
Windows 10 Issues
If you’re using Windows 10 and your laptop is restarting, there are some additional steps you can take to try and fix the problem. These include:
– Updating Windows 10: Microsoft frequently releases updates for Windows 10 in order to improve its functionality and address any issues that have been reported. Make sure your computer is set to automatically download and install updates by going to Settings and then selecting “Update & Security.” Under “Windows Update” click on “Advanced options” and then make sure the box next to “Keep my computer up to date” is checked. You can also manually check for updates by going to Settings and then selecting “Update & Security.” Under “Windows Update” click on “Check for Updates.”
Resetting your laptop:
If Windows 10 isn’t working properly or you’re having other issues, you can try resetting your computer. This will restore it to its factory settings and remove any personal files or programs you have installed. To do this, go to Settings and search for “reset.” Click on “Reset this PC” and then select “Remove everything.” You will then be asked to choose whether you want to keep your files or not. If you choose to keep them, they will be moved to the Windows.old folder.
– Updating your drivers: Out-of-date drivers can sometimes cause restarting problems on laptops. You can update your drivers by going to the Gigabyte website and selecting your laptop model. Once you’ve selected your model, click on “Support” and then click on “Drivers & Downloads.” You can then select your operating system and download the latest drivers.
BIOS update:
If you’re still having problems with your laptop restarting, you may need to update your BIOS. This is a firmware that is installed on all computers and tells the computer how to start up and how to interact with other hardware components. Updating your BIOS can sometimes fix issues that are causing your laptop to restart. To do this, go to the Gigabyte website and select your laptop model. Once you’ve selected your model, click on “BIOS & Drivers” and then select your operating system. You can then download the latest BIOS for your computer.
Thermal paste:
If your laptop is restarting and you think it might be due to overheating, you can try reapplying thermal paste to your CPU. Thermal paste is a substance that helps transfer heat from the CPU to the heatsink. If the thermal paste is old or has been dislodged, it can prevent the CPU from cooling down properly and cause it to overheat. To apply thermal paste, you will need to remove the heatsink from your laptop. You can find instructions on how to do this on the Gigabyte website. Once you’ve removed the heatsink, you can apply a thin layer of thermal paste to the CPU and then replace the heatsink.
Cleaning your laptop:
Over time dust and dirt can accumulate on your laptop and prevent certain parts from working properly. You can clean your computer by removing the outer casing and blowing compressed air onto it to remove dust. You can also use a cotton swab to remove dirt that may be in hard-to-reach places.